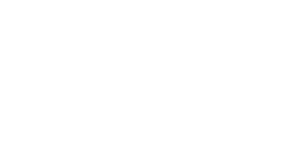Meld
MELD FAQ for Owners
-
Accepting Invite and Registering for Owner Hub - Owner
Step 1:
Open the invitation email from the property management company.
Click "Confirm Account".
Step 2:
To set up your account, fill out the information and click "SIGNUP".
Step 3:
Upon completing the registration process your Property Meld Owner Hub account is established. From here, you can simply log in and start managing your Melds.
NOTE: It is a best practice to bookmark https://app.propertymeld.com on your computer or mobile device.
-
Owner Hub & Settings
You can click on each of your tabs to view:
- The "Approval Requests" Dashboard displays all approval requests that have not been responded to.
- The "Messages" Dashboard displays incoming message notifications from property managers.
- The "Meld History" page displays Melds for properties assigned to the owner. From the Meld History page, owners are able to navigate to the Meld Details page and start chats.
NOTE: Clicking the title of any Meld on this page will take you to the Meld Details page.
Information displayed on Meld Details page:
Meld ID
Address
Location of the issue in the unit or property
Description of issue
Attached Files
Meld Status
Related Melds (if applicable)
Creation Date
Due Date (if applicable)
Completion Date (if applicable)
Estimated Cost of repairs
Chat button
-
Account Settings
Click the down arrow icon next to your name, then "Account Settings".
Click the "User" tab to view your specific user profile information including first name, last name, email address which is used for email notifications you have configured to receive, and cell phone number that is used to send text message notifications.
- NOTE: The opt-in message under the phone number fields. Your cell phone number is not available or shown to a tenant directly.
- NOTE: The information displayed on this page can be updated at any time, but to save changes to name or email address you will need to enter your current password.
Notification Preferences:
Click "Notifications". You can configure notifications, change timezones and enable or disable text notifications.
NOTE: When text notifications are enabled you will receive a text when a chat is sent to you from the property manager. You will not receive text notifications for any other actions made on Melds for your properties.
-
Approving or Rejecting Work Requests in Owner Hub
Step 1:
Click "Dashboard", then click "Approval Requests", then click "View Requests" on the Meld that requires the decision.
Step 2:
In the approval window enter any necessary comments, then click Approve or Reject. Once submitted, the approval request will be removed from the Approval Requests Dashboard. The Meld can still be viewed by navigating to the Meld History page.
NOTE: Property managers and other owners will be able to see the decision made, but comments can only be viewed by property managers.
NOTE: Once approved or rejected the owner will not be able to change their MELD decision. If the MELD has been approved or rejected in error, the owner must contact the property manager to restart the approval process.
-
Attached Files
NOTE: Owners are able to view files that have been shared with them by property managers. Owners are not able to upload files to Melds. The attached files can be viewed and downloaded on the Meld Details page and the approval request response window.
Downloading Individual Files
Step 1:
From the Meld Details page, click the Download icon in the upper right-hand corner of the file preview.
Step 2: Follow browser screen prompts to open the file.
NOTE: Individual files can also be downloaded by clicking the check box underneath the file preview and clicking Download. This will pull up the Download Confirmation box, then click the Download File button.
Bulk Downloading Files from the Meld details Page
Step 1:
From the Meld Details page, click in the check box for the file/files you wish to download, then click Download.
Step 2:
Click Download File in the Download Confirmation window.
-
PropertyCare+ Owner
Opting-in to a Service?
Step 1:
Sign in to your Property Meld Owner Hub account at app.propertymeld.com.
Step 2:
Click on the "PropertyCare+" tab at the top of the screen.
Step 3:
Click "Opt-In Now" on the desired service.
Step 4:
Click "Opt-In Now" in the confirmation dialogue box. Your Property Manager will be alerted that you have chosen to opt-in to the service.
Viewing Opted-in to Services?
Step 1:
Sign in to your Property Meld Owner Hub account at app.propertymeld.com.
Step 2:
Click on the "PropertyCare+" tab at the top of the screen.
Step 3:
Click on the "Opted-in Services" tab.
Step 4:
Here you will see any services you have opted-in to. You can click on "See Details" to see additional information about the service. If you would like to opt-out of a service, you will need to communicate this directly to your property manager.
We have joined with Meld to help provide Owners the ability to sign into their Maintenance Hub and view work orders for their property. They can also have access to details on work orders submitted and when the job is complete. Estimates can easily be viewed and approved online. Owners can choose to be hands off or guide decisions throughout the process. We use only licensed and bonded vendors that are seasoned and have proven to take care of our customers with excellence.