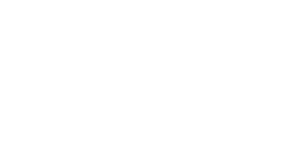Meld
We have joined with MELD to help streamline the maintenance process. Tenants have the ability to turn in work orders quickly and communicate with both the property manager and vendor throughout the process. Attaching photos seamlessly in the MELD and scheduling the job with the vendor directly makes Meld a great experience for the tenant. We hire only licensed and bonded vendors and follow up with the vendors and tenants to make sure the job is completed. Tenants can use either their cell phones or computer to submit items seamlessly.
MELD FAQ
-
Accepting Invite and Registering
Step 1:
Open the email invitation received from your property management company to register with Property Meld.
Click "Confirm Your Information".
Step 2:
Finish registering by entering a password and confirm the password.
Click "SIGNUP".
Step 3:
IMPORTANT: In order to receive mobile text notifications regarding maintenance requests and messages sent from property managers, you need to Opt-In by entering your mobile number. If you do not wish to Opt-In to receive text messages, you will still be able to receive and respond to email notifications.
Enter the cell phone number and click "Send my cell phone text notifications".
Click "CONFIRM".
-
Account Settings and Notifications
1. The first step is to open Property Meld and click the Gear Icon/Picture. (Top right corner)
2. Click "Account Settings".
3. From the User Tab, your personal contact information can be updated.
4. Note: To save any changes, you must enter your Current Password.
5. Click the "Notifications Tab" to see more settings.
6. Under the "Notification Tab" you can select your Time Zone and elect to receive Text Notifications.
-
How to Enable Texting
1. The first step is to open Property Meld and click the Gear Icon/Picture. (Top right corner)
2. Click "Account Settings".
3. Under the "User" Tab, enter your Cell Phone number if missing.
4. Click the "Notifications" Tab.
5. Select "Yes" for text notifications.
6. Click "Save".
7. That's it. You're done!
-
Creating a MELD
1. Once logged into Property Meld, you will only be able to view Melds associated with your Unit.
2. Click the "+ New Meld" button to create a Meld. (If the new Meld is an emergency, click the link to be directed to instructions for submitting an emergency Meld.)
3. Continue to fill out the information requested and select choices.
4. A success message will appear confirming the Meld has been submitted to the Property Manager for approval and assignment. Links to take various actions on the Meld and a list of the selected appointment times are included.
*You can now select a link to Upload pictures, Chat (with the property manager), Update your notifications, Edit the MELD, or cancel the MELD if you wish.
-
Chatting in MELD
Step 1:
From a Meld, click "Chat".
Step 2:
It is highly recommended to select the recipient of the message before entering the new message.
SEND MESSAGE TO Options:
Managers, Vendors, and Tenants
Managers and Tenants
Step 3:
Enter a new message.
Refer to the "Will be seen by a" caption which provides an explicit list of actual users that will be notified.
Step 4:
Click "SEND MESSAGE TO".